
얼마 전 윈도우에서 제공하는 이모티콘에 대해서 글을 썼는데요
관련 정보를 찾다가 편한 윈도우 단축키가 많다는 것을 알게 되었습니다
평소에 흔히 사용하는 ctrl + c , ctrl + v 도 윈도우 단축키라고 할 수 있는데요
이외에도 유용하게 쓸 수 있는 단축키들을 알아두어
훨씬 편하고 빠른 이용을 해보시길 바랍니다.
참고로 여기에서 소개하는 단축키는 모두 윈도우 10을 기준으로 작성되었습니다.
1. 컴퓨터 화면 캡쳐 / 윈도우 + Shift + S
현재 사용하고 있는 화면을 캡쳐해서 이용해야 할 때가 은근히 많은데요
그럴 때 특정 프로그램을 설치하고 싶지 않으신 분들에게 특히 유용한 기능입니다.
단축키 윈도우 + Shift +S 를 눌러 사용 가능합니다
단축키를 누르면 아래의 그림이 상단에 떠 있는데요
아래와 같이 첫 번째 아이콘으로 설정되어 있는 경우
원하는 곳을 사각형 모양으로 지정하여 캐쳐가 가능합니다.
두 번째 아이콘의 경우 자유형으로 캡쳐가 가능하고
세 번째 아이콘은 현재 보이고 있는 창 별로 자동으로 구역이 나누어져 캡쳐 가능합니다
마지막으로 네 번째 아이콘은 창 전체를 캡쳐 할 수 있습니다.

창 전체를 캡쳐하는 기능은 자판의 PRTSC(Print Screen) 키를 통해서도 가능합니다.
이렇게 캡쳐된 사진은 윈도우에서 제공하는
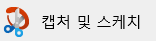
'캡처 및 스케치' 프로그램에서 간단하게 편집할 수 있으니 필요하신 분들을 이용하기 좋습니다.
여기서 잠깐, 캡쳐된 사진이 어디에 저장되는지 궁금하실 분들이 있으실 텐데요
사진을 다른 이름으로 저장하여 원하는 곳에 저장할 수도 있지만
그전에 캡쳐된 사진은 기본적으로 클립보드에 복사됩니다.
그럼 클립보드는 어떻게 볼 수 있을까요?
2. 클립보드 열기 / 윈도우 + V
단축키 윈도우 + V 를 누르면 클립보드를 열 수 있습니다.
다만 한 번도 이용하지 않았던 분들은 먼저 캡쳐한 것들은 없을 가능성이 높으니
필요하신 분들은 먼저 클립보드를 실행해 보세요
참고로 복사된 내역은 25개까지 볼 수 있다고 합니다
3. 바탕화면 바로가기 / 윈도우 + D
작업하고 있던 것들을 다른 사람에게 보여주고 싶지 않다거나
화면을 빠르게 전화하고 싶을 때가 있기 마련입니다.
그럴 때 쓰기 좋은 단축키입니다.
단축키를 누르면 바로 바탕화면을 볼 수 있습니다.
그리고 그 상태에서 다시 단축키를 누르면 작업하던 화면으로 돌아올 수 있습니다.
4. 앱 전환 / ALT+ TAB
위에서 소개한 단축키가 바탕화면으로 바로 갈 수 있는 거였다면
지금 소개하는 단축키는 앱끼리 전환할 수 있는 단축키 있는다
예를 들어 크롬을 하다가 작성 중이던 워드 문서를 실행하고 싶을 때 사용하시면 됩니다.
사용 중이던 앱이 여러 개일 경우 ALT를 누른 상태에서 TAB을 연타하여 선택할 수 있습니다.
4. 화면 분할 / 윈도우 + 화살표 키
여러 화면을 동시에 보고 싶을 때 유용한 단축키입니다.
예를 들어 참고해야 할 인터넷 글을 보면서 문서를 작성하고 싶을 때 작성하시면 좋습니다.
먼저 앱이 실행된 상태에서 윈도우를 누른 채로 한 쪽의 화살표 키를 누르고
동시에 보고 싶은 화면에서 다시 윈도우를 누르고 반대쪽 화살표키를 누르면
화면을 분할하여 반 쪽씩 볼 수 있습니다.
화살표는 꼭 좌우가 아니라 위아래도 가능합니다.
5. 화면 잠금 / 윈도우 + L
작업을 하다가 갑자기 자리를 비워야 할 때,
화면을 잠금하고 떠나면 마음이 편합니다.
윈도우 + L 을 누르면 바로 화면 잠금을 실행할 수 있습니다.
여기까지 새롭게 알게 된 유용한 단축키들이었습니다.
혹시 또 유용한 정보가 있다면 새로운 글로 작성하겠습니다
'궁금한거 다 알기' 카테고리의 다른 글
| MZ세대 뜻을 알고 싶다면? (feat. 캐릿) (0) | 2021.05.03 |
|---|---|
| 무료 만세력 천을귀인으로 내 사주 알아보기 (0) | 2021.04.29 |
| 집에서 하는 알바, 데이터 라벨링 사이트 모음! (0) | 2021.03.31 |
| 미래에셋증권 비대면계좌 개설 로그인이 안될때 (0) | 2021.03.27 |
| 쉽고 간단하게 보는 공매도 뜻, 금지기간 이유 (0) | 2021.01.28 |




댓글