아무것도 만지지 않았는데 cmd 창이 작동한 적 있으신가요? 그런 일이 있다면 당신의 노트북은 악성 채굴 프로그램에 감염된 것입니다... 라는 글을 보게 되었습니다. 사실 제 예전 노트북에서 자주 보았던 현상이었는데요. 이참에 해결방법까지 알아보았습니다. 그래서 알게 된 것! MICROSOFTSAFETYSCANNER입니다.
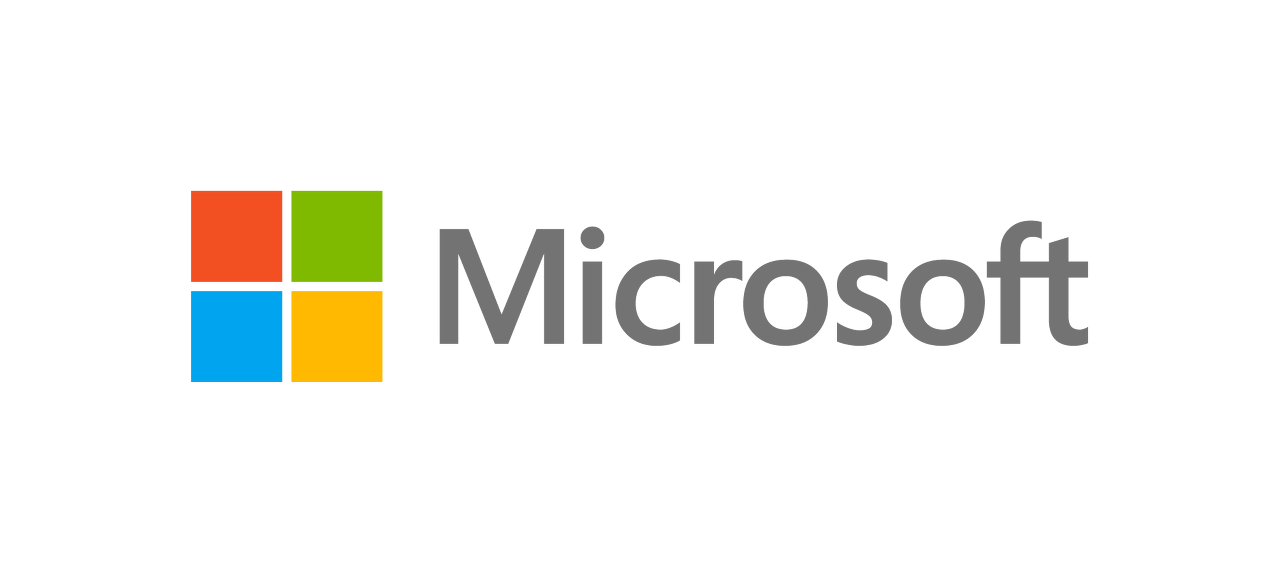
마이크로 소프트에서는 자체적으로 백신 프로그램을 제공하고 있는데요. 그게 바로 '마이크로소프트 세이프티 스캐너'입니다. 이 백신 프로그램이 악성 채굴 프로그램까지도 잡아낸다고 하는데요. 여기서 이용방법과 이용 후기를 정리해보겠습니다.
MICROSOFTSAFETYSCANNER 이용법
Microsoft Safety Scanner Download
Get the Microsoft Safety Scanner tool to find and remove malware from Windows computers.
learn.microsoft.com
MICROSOFTSAFETYSCANNER는 위 사이트에서 다운로드 할 수 있습니다. 사이트를 방문하여 프로그램을 다운 받기 전, 우선 이것부터 확인합니다.
[윈도우 키 + PAUSE 키]
위 단축키를 누르면 시스템 정보를 볼 수 있는 창이 뜹니다. 여기서 '시스템 종류'가 몇 비트인지 확인합니다. 아래 사진과 같이 표시되어 있을 것입니다.

본인의 컴퓨터 상태를 확인했다면 위 사이트를 들어갑니다.
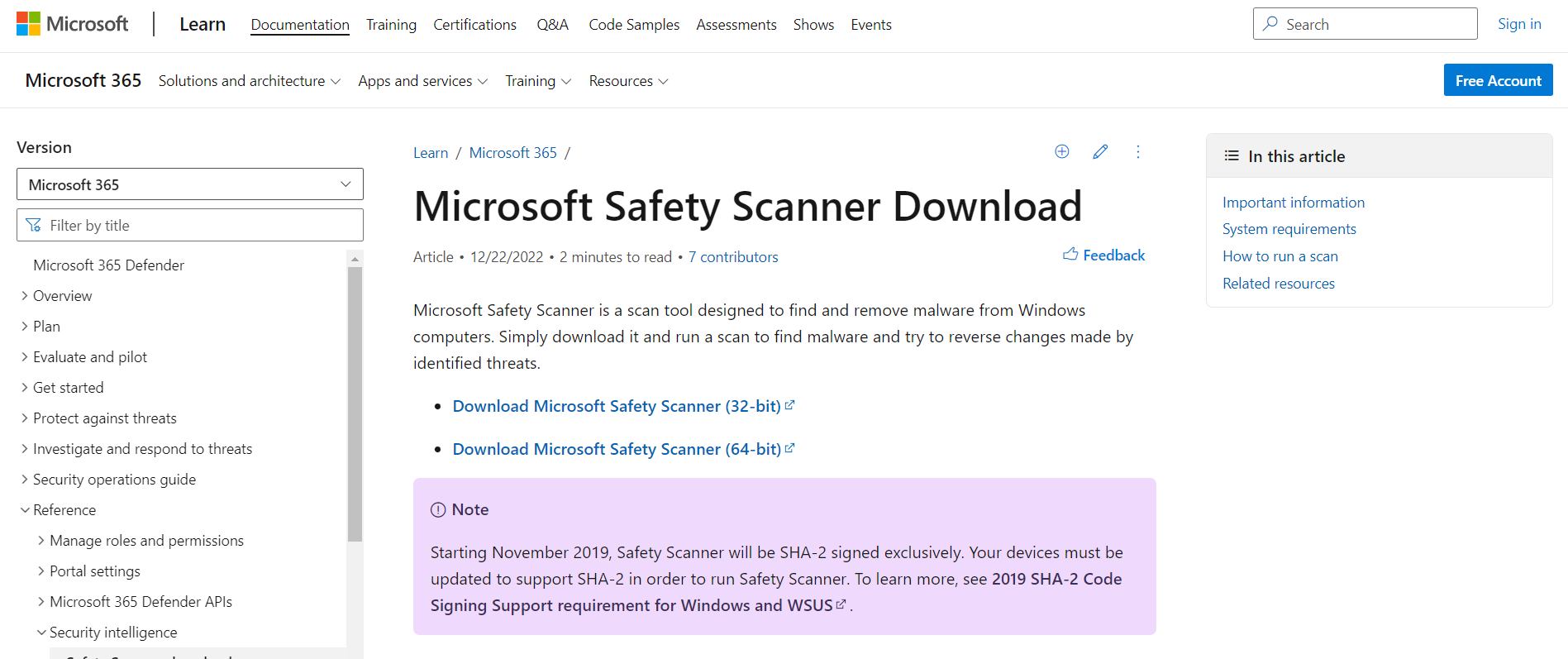
위 화면에서 [Download Microsoft Safety Scanner] 옆에 '32-bit' 나 '64-bit' 라고 쓰여 있는 것을 볼 수 있습니다. 먼저 확인했던 본인 컴퓨터 상태를 참고하여 적절한 것을 클릭합니다.
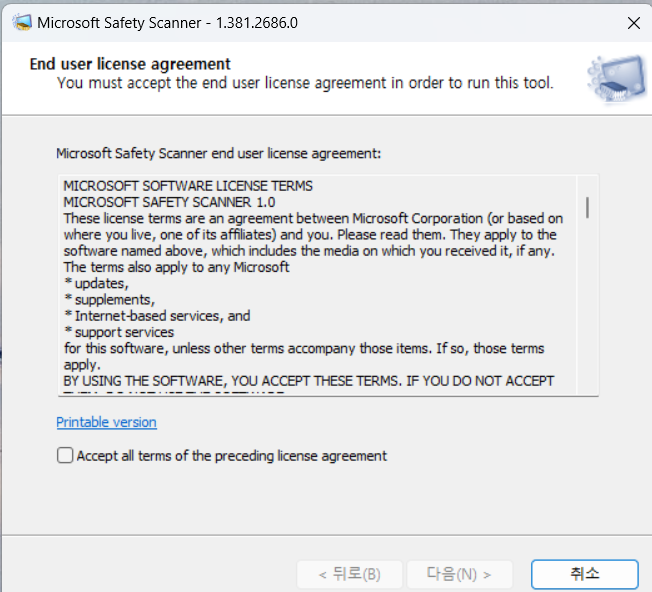
확장자 exe 파일이 다운로드 됩니다. 다운로드가 완료되면 클릭하여 실행을 해주는데요. 첫 화면이 위 사진 같습니다. 여기서 하단의 [Accept all terms of the preceding licens agreement] 옆의 네모칸을 클릭하고 하단의 다음을 누릅니다.
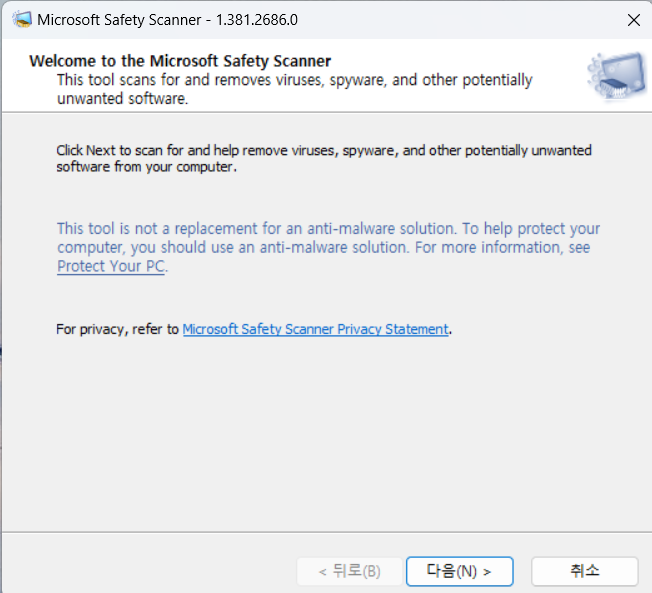
그리고 나오는 화면에서 다시 하단의 다음을 누릅니다.

그럼 검사 유형을 선택할 수 있는 화면이 나옵니다. 위에서부터 퀵스캔, 풀스캔, 커스텀스캔입니다. 각각 검사진행에 걸리는 시간이 달라집니다. 만약 시간이 넉넉하시다면 풀스캔으로 진행하시고 그렇지 않다면 퀵스캔을 추천합니다.
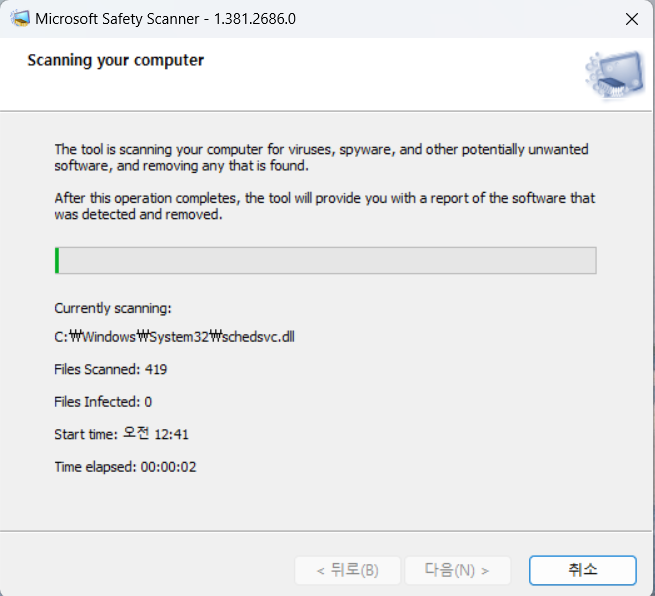
스캔 유형을 선택하고 하단의 다음을 누르면 바로 검사가 진행됩니다. 그대로 두고 검사가 다 될 때까지 기다리면 됩니다.
MICROSOFTSAFETYSCANNER 이용후기
우선 저는 처음 말했던 오래된 예전 노트북에 검사를 돌려보았는데요. 풀스캔으로 진행하였습니다.
그리고 34시간에 걸쳐 스캔이 진행되었습니다. 아마 PC의 상태에 따라 검사에 걸리는 시간이 매우 다를 것이라 생각되는데요. 그래도 일단 이정도도 걸릴 수 있다는 것을 참고하시길 바랍니다. 참고로 바이러스를 발견하여 제거하였습니다.
더불어 현재 쓰고 있는 노트북은 퀵스캔으로 진행하였는데요. 대략 5분 정도로 매우 짧았고 바이러스는 발견되지 않았습니다.
그러니 시간이 많이 걸려도 상관이 없는 분에게는 풀스캔을 권장하고 시간에 제한이 있는 분은 퀵스캔을 권장합니다.
'심심할 땐' 카테고리의 다른 글
| 메일우유 정기후원 어르신 우유배달 신청+기프트팩 후기🥛 (0) | 2023.01.28 |
|---|---|
| 새해에 건강 챙기자! 손목닥터9988 후기1 - 신청하기 (0) | 2023.01.27 |
| 웹툰으로 영어공부 재밌게 해보기, 라인웹툰 설명 및 추천! (0) | 2023.01.18 |
| 재밌게 영어공부하기, 영어로 ai 채팅 해보자 [character ai] (0) | 2023.01.16 |
| 고전 음악 클래식 노래 뭐가 좋은지 모르겠다면? 클래식 플레이리스트 유튜브 채널 추천🎼🎶 (0) | 2023.01.03 |




댓글